哈囉~
上次教各位的獅子時鐘有沒有自己嘗試做看看囉呢?
恩?什麼?沒有?
因為沒有illuatrater和flash這兩個軟體,所以沒有辦法做?
哎呀.....真可惜Q_Q
那這次就來教各位用一個大家電腦裡都會有的軟體來作東西唄!
現在的人們,
常常都是大魚大肉的在吃,
常常一個稍不留意就體重過重;
或是愛美的女性們為了瘦身,
常常不吃早午晚餐或是用不健康的方式減肥,
就算順利瘦下來,
身體也往往被搞壞,甚至嚴重點的得了厭食症。
所以,
擁有與自己身高相匹配的體重,才是最好的。
那麼,
怎麼知道甚麼樣的體重才是最適當的呢?
那就是身體質量指數拉~
沒錯,今天要教大家的就是製作一個「身體質量指數(BMI值)計算器」!
所用到的工具麻~
放心!是大家電腦裡都會有的軟體-「EXCEL」 !
至於怎麼做麻~
那就且聽剛在聯成電腦上完「EXCEL」課的我講解唄!
1、首先,當然是開啟一個EXCEL的空白文件。
2、我們一開始先將需要的文字輸入上去。
在A1的儲存格上輸入:身體質量指數
在A2的儲存格上輸入:請輸入您的體重
在A3的儲存格上輸入:請輸入您的身高
在A4的儲存格上輸入:您的BMI值
在A5的儲存格上輸入:您的理想體重應該為
在A6的儲存格上輸入:您的理想體重區間為
在A7的儲存格上輸入:您目前的狀況
在E2的儲存格上輸入:公斤
在E3的儲存格上輸入:公尺
在E5的儲存格上輸入:公斤
在E6的儲存格上輸入:到
在G6的儲存格上輸入:公斤
將上面的文字全部都輸入完後應該會像這樣:
可是這樣子會不會覺得醜醜的呢?
沒關係,接下來我們就來做些排版和美化唄!
2、將A1~G1全選起來,接著點選「跨欄置中」
點完之後,就會變成像這個樣子:
3、接著將A2~C2選起來,一樣使用到「跨欄置中」,
A3~C3、A4~C4、A5~C5、A6~C6、A7~C7也都是同理。
4、會不會覺得整個頁面都是白白的,看起來好像很單調呢?
接下來我們就來替他們上點顏色唄!
鼠標點選到A1這個儲存格,使用「填滿色彩」,選擇好您要的顏色後,就會發現A1這個儲存格有背景色囉。
其他的地方也是同理,將您想要填色的區域選好,再點選「填滿色彩」,選擇顏色即可。
5、大家有沒有注意到,在測BMI值的時候,身高是用公尺為單位呢?
以平常我們的習慣來說,這個部份很容易忽略而輸入錯誤,造成量測出來的結果錯誤,
所以在這邊做個註解和警告視窗提醒大家。
把鼠標點選在D3這個儲存格,使用「資料」→「資料驗證」這個功能
按下去後會跳出一個視窗:
在「儲存格內允許」選擇「實數」,
「資料」選擇「介於」,
「最小值」選擇「1.3」,
「最大值」選擇「3.0」。
接著切換到「提示訊息」,
可以在「標題」和「內容」打上要提醒的內容。
如果擔心放上提醒還會有人沒看到,
那可以再多設一個「錯誤提醒」,
一樣輸入「標題」和「內容」。
上面全部都設定好之後就可以按確定,
會看到像這樣子的畫面:
而如果有人輸入的值不是在1.3~3.0之間的話,
就會跳出像這樣的錯誤視窗:
6、接下來要開始設定一下公式囉。
選擇D4儲存格,在上面輸入「=D2/D3^2」
*說明D2=鼠標選擇D2儲存格
D3=鼠標選擇D3儲存格
^=平方的意思
/=除的意思
輸入完後,案ENTER會出現「#DIV/0!」這樣的東西,
不過不用擔心,不是輸入錯了,會出現這個只是因為我們上面還未輸入身高體重的關係。
7、選擇D5儲存格,輸入「=22*D3^2」
*說明D3=鼠標選擇D3儲存格
^=平方的意思
*=乘的意思
8、選擇D6儲存格,輸入「=D5*0.9」
選擇F6儲存格,輸入「=D5*1.1」
9、選擇C7儲存格,輸入「=IF(D4>24,"建議減輕體重"&D2-F6&"公斤",IF(D4>18.5,"您是標準體重!",IF(D4<18.5,"建議增加體重"&F6-D2&"公斤")))」
來解釋一下這串公式的意思:
第一段:IF(D4>24,"建議減輕體重"&D2-F6&"公斤"是說:
如果D4這個儲存格大於24的話,那就會顯示建議減輕體重XX公斤;
第二段:IF(D4>18.5,"您是標準體重!"是說:
如果D4這個儲存格大於18.5,那就會顯示您是標準體重!;
第三段:"建議增加體重"&F6-D2&"公斤"是說:
如果D4這個儲存格小於18.5,那就會顯示建議增加體重XX公斤
10、接下來我們來為我們來讓顯示出的數值依照「過胖、過輕或正常」顯示出不同顏色,讓我們更能一目了然。
這個要使用到「設定格式化條件」這個功能。
選擇D4儲存格,使用「設定格式化條件」=>「管理規則」
按下去後會跳出這個視窗:
點選「新增規則」=>「只格式化包含下列的儲存格」=>「大於」=>「24」=>「格式」=>「顏色選擇紅色」都設定完成後按確定。
重複同樣的動作「新增規則」=>「只格式化包含下列的儲存格」=>「小於」=>「18.5」=>「格式」=>「顏色選擇綠色」
再次重複同樣的動作「新增規則」=>「只格式化包含下列的儲存格」=>「介於」=>「18.5」、「24.5」=>「格式」=>「顏色選擇藍色」
都輸入完後會出現這樣的畫面,之後再按確定即可:
11、選擇C7儲存格,一樣使用「設定格式化條件」=>「管理規則」
接著選擇「新增規則」=>「只格式化包含下列的儲存格」=>「特定文字」=>「包含」=>「建議減輕體重」=>「格式」=>「顏色選擇紅色」設定完成後按確定。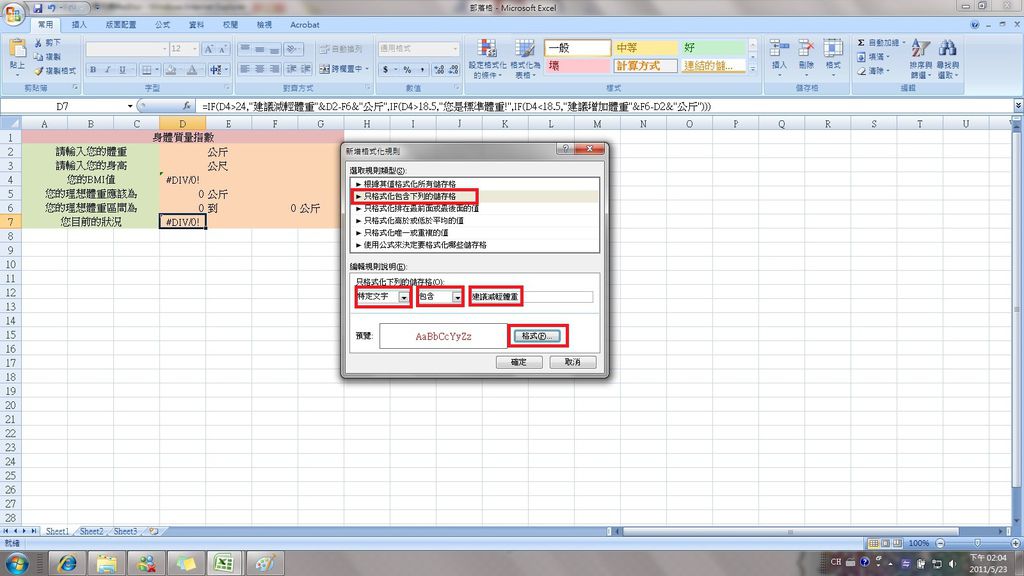
重複同樣的動作,分別設好另外兩個:
「新增規則」=>「只格式化包含下列的儲存格」=>「特定文字」=>「包含」=>「您是標準體重」=>「格式」=>「顏色選擇藍色」
「新增規則」=>「只格式化包含下列的儲存格」=>「特定文字」=>「包含」=>「建議增加體重」=>「格式」=>「顏色選擇綠色」
做好像這樣子,之後按確定即可:
12、到這邊大致上就完成了,我們可以試著輸入身高、體重來確認看看。
沒問題之後我們可以將「身高、體重」這兩格需要輸入的儲存格以外的都鎖定起來,避免不小心修改到出現錯誤。
將D2、D3儲存格選起來,案右鍵=>「儲存格格式」
接著選擇「保護」,將「鎖定」的打勾點掉。
13、將全部儲存格選擇起來,點選「校閱」底下的「保護工作表」,會跳出一個視窗,接著將密碼設定上去即可完成囉。
這樣子,就不怕不小心把我們辛苦做的身體質量指數(BMI值)計算器玩壞囉!
而到這邊,此篇教學文就結束囉,
有興趣的話~就快去試做看看唄!
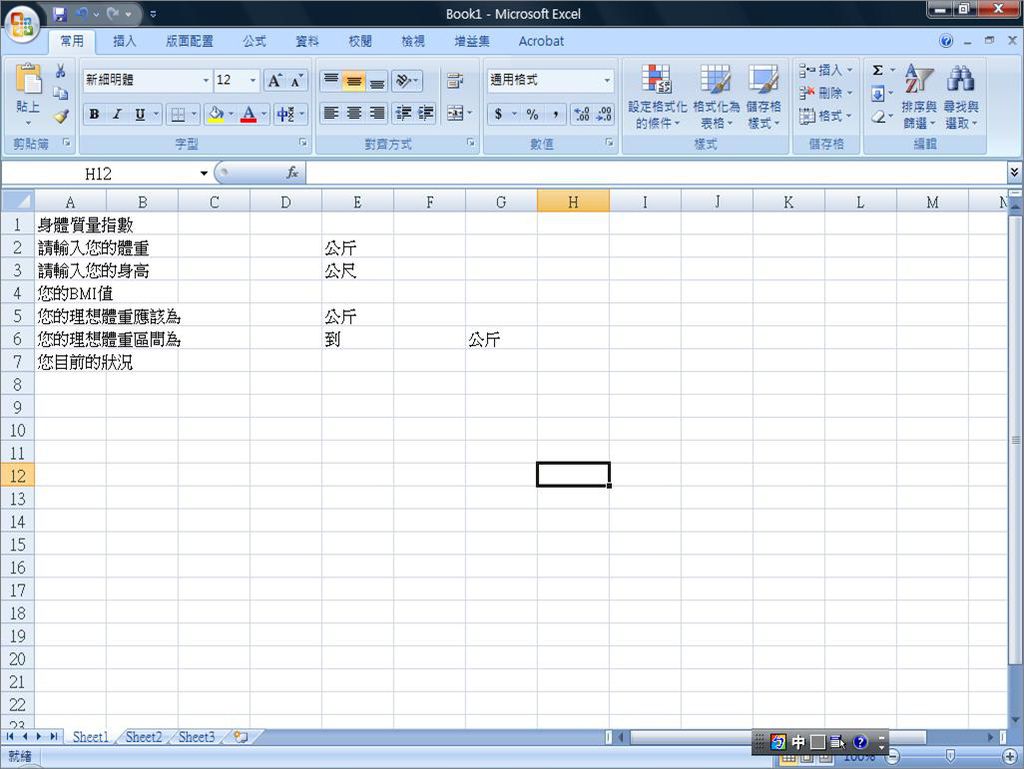
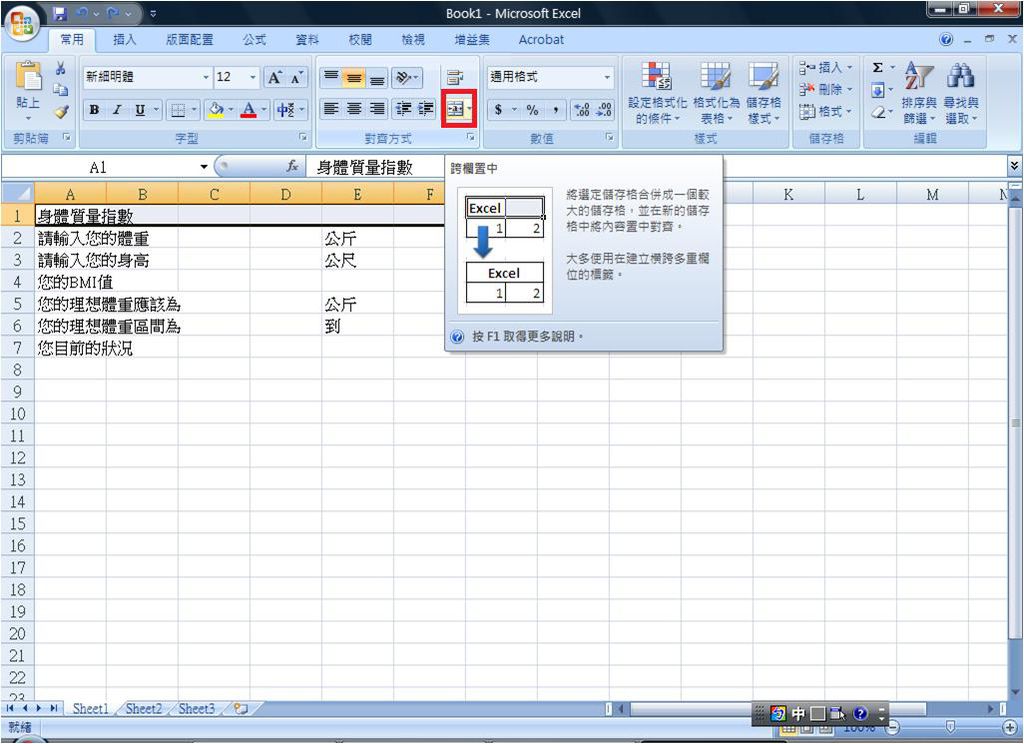
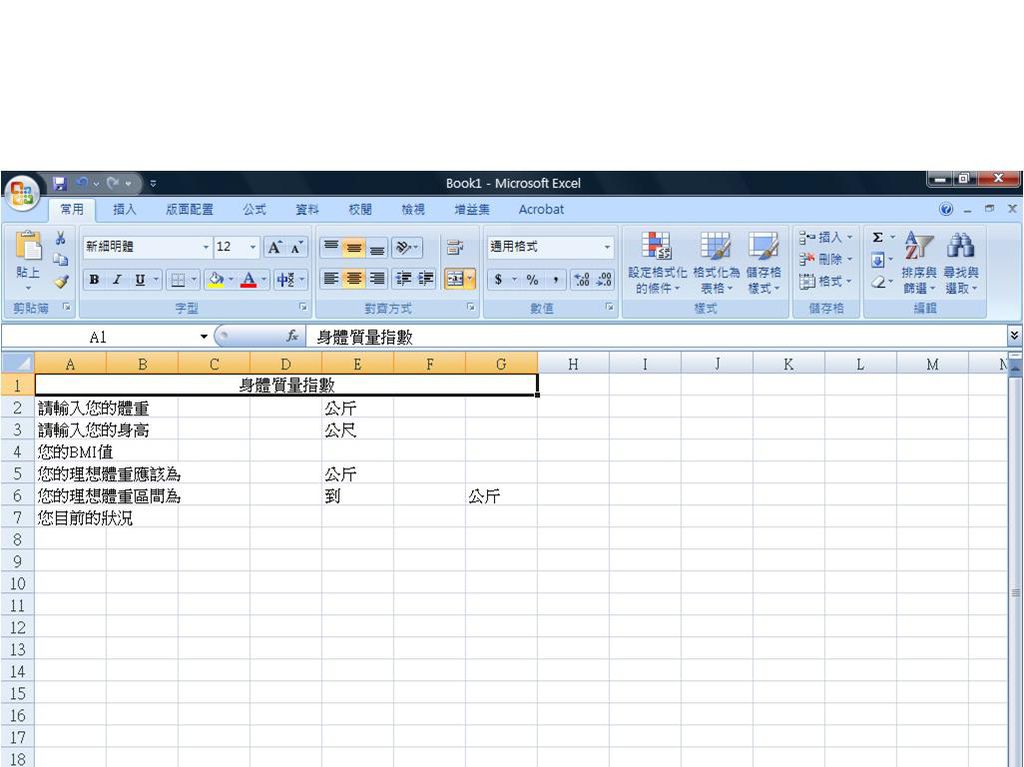
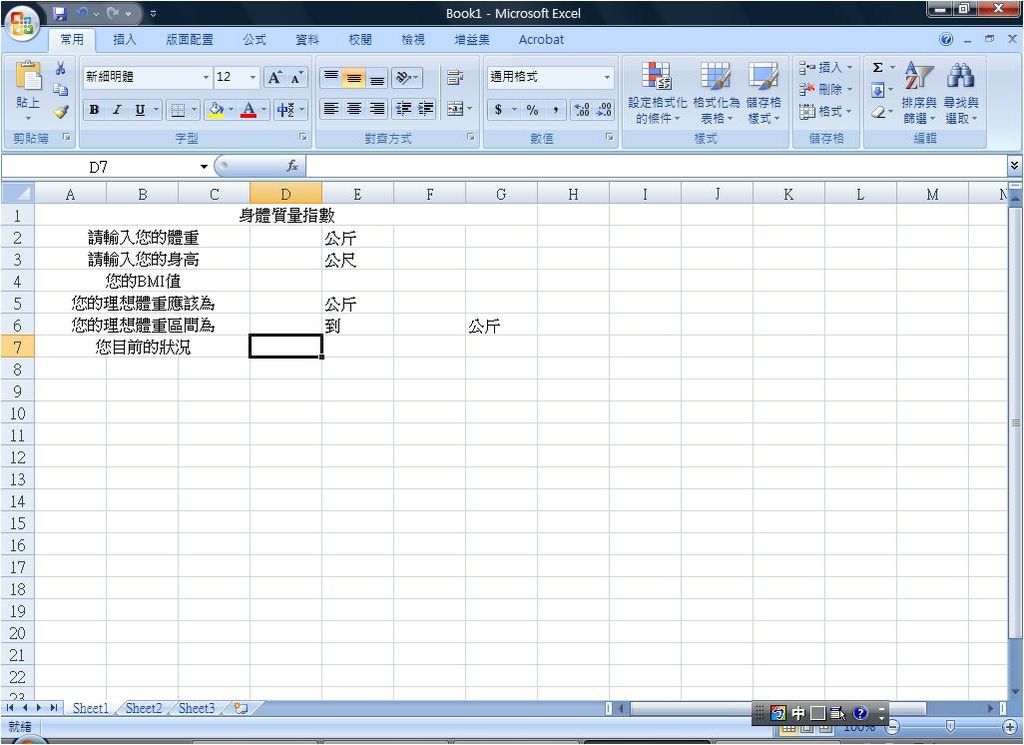
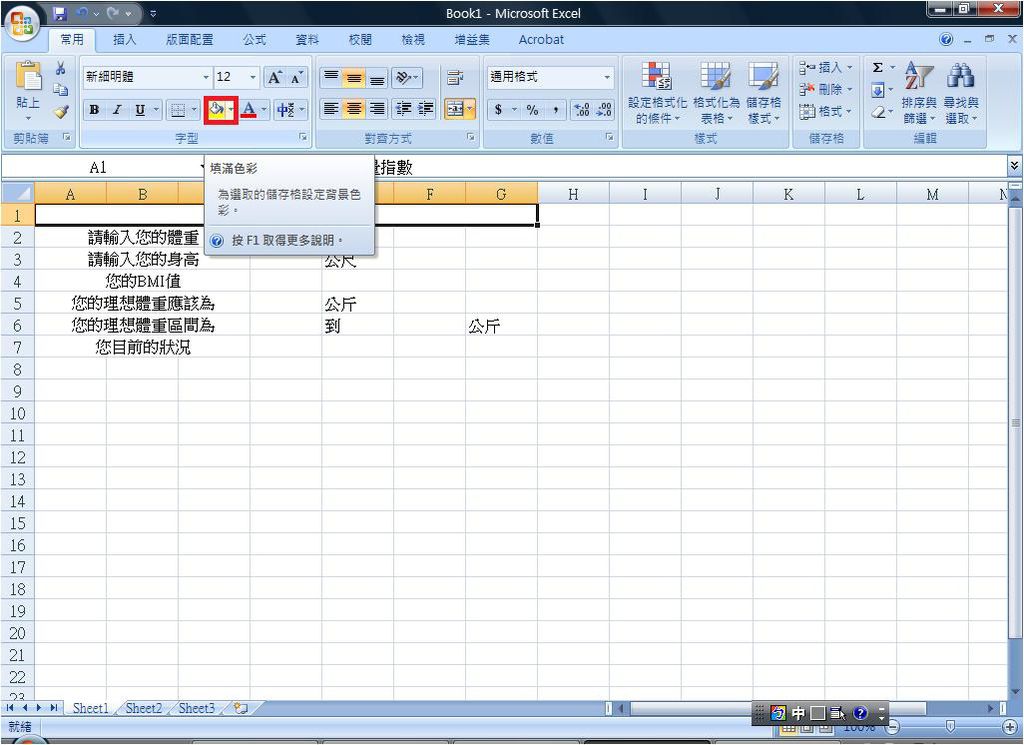

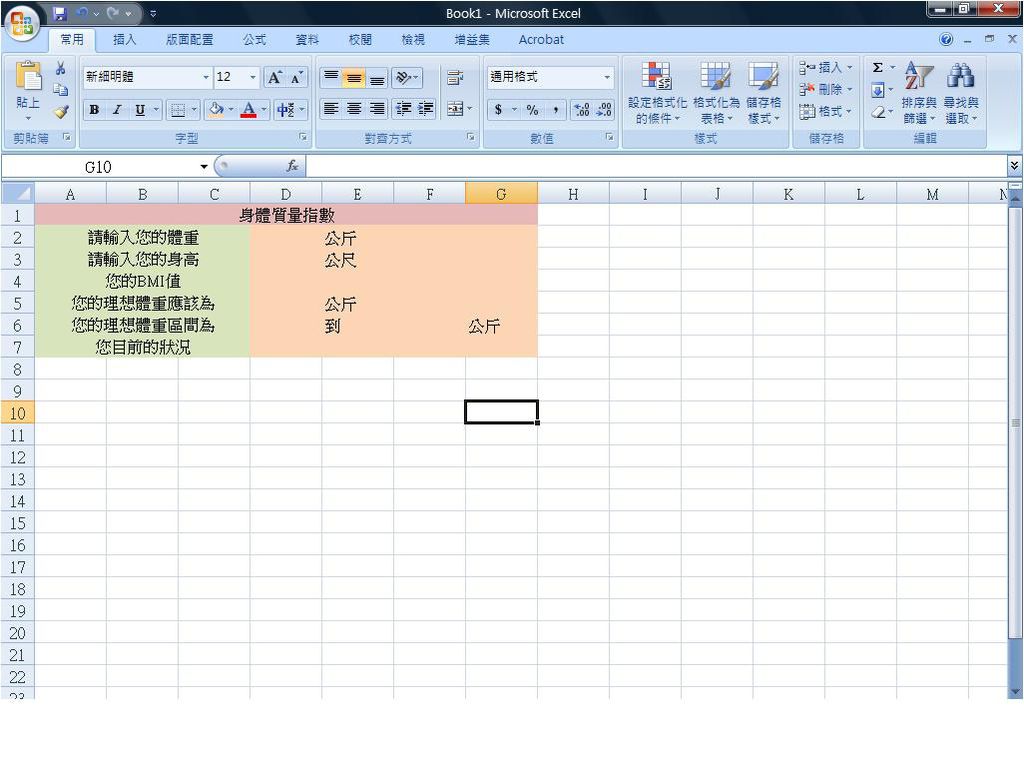
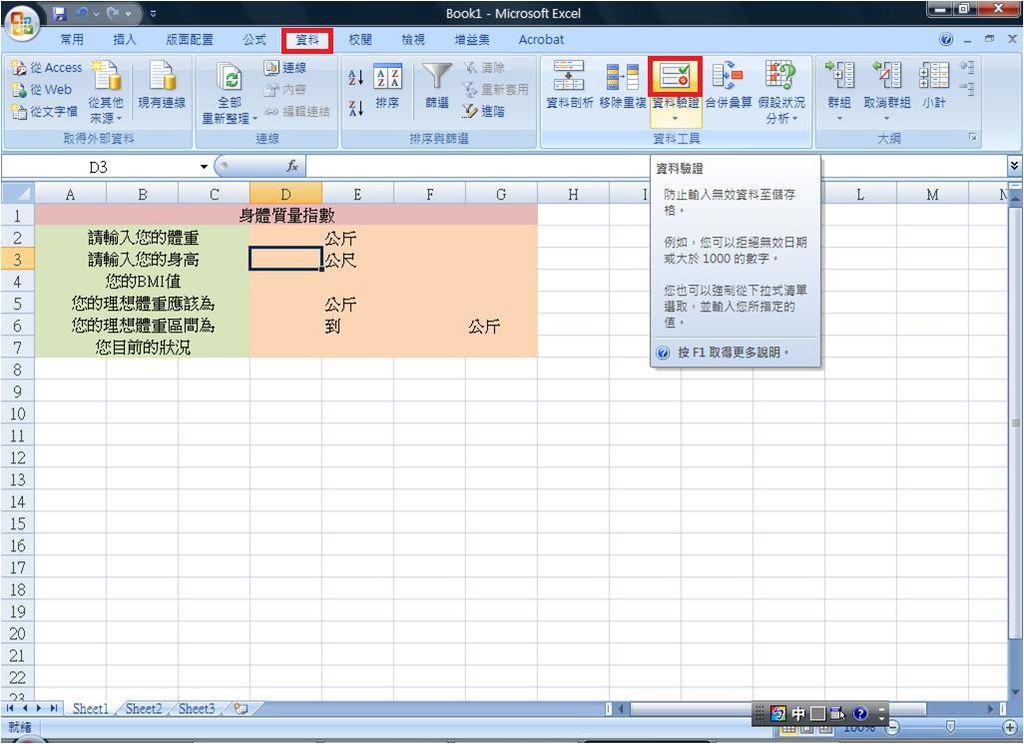
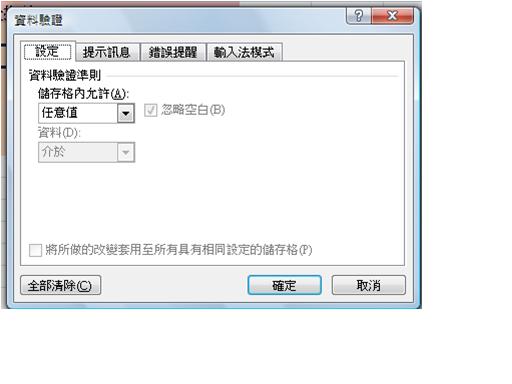
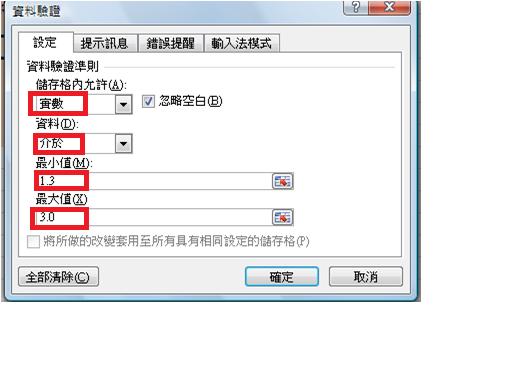
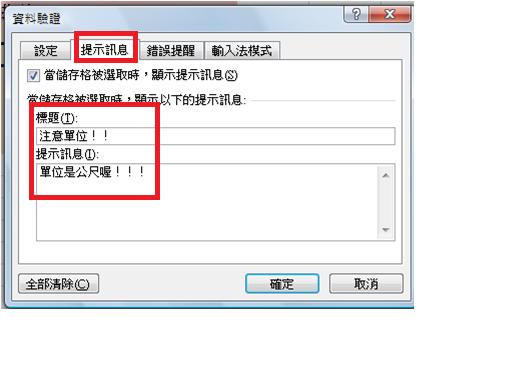
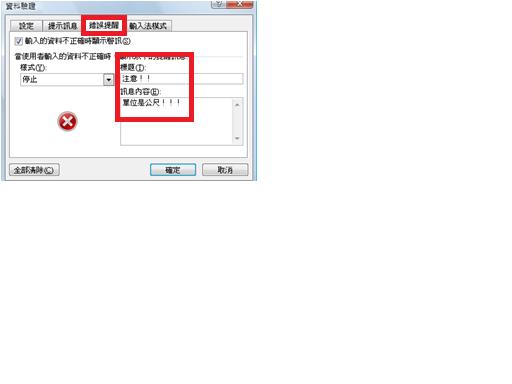
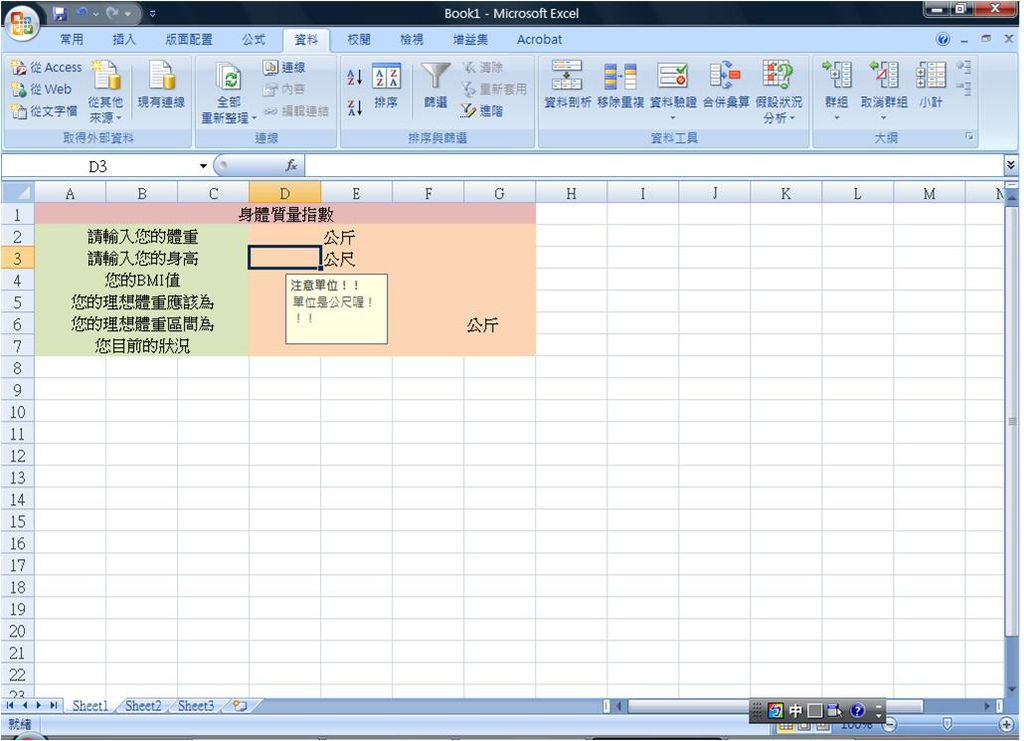
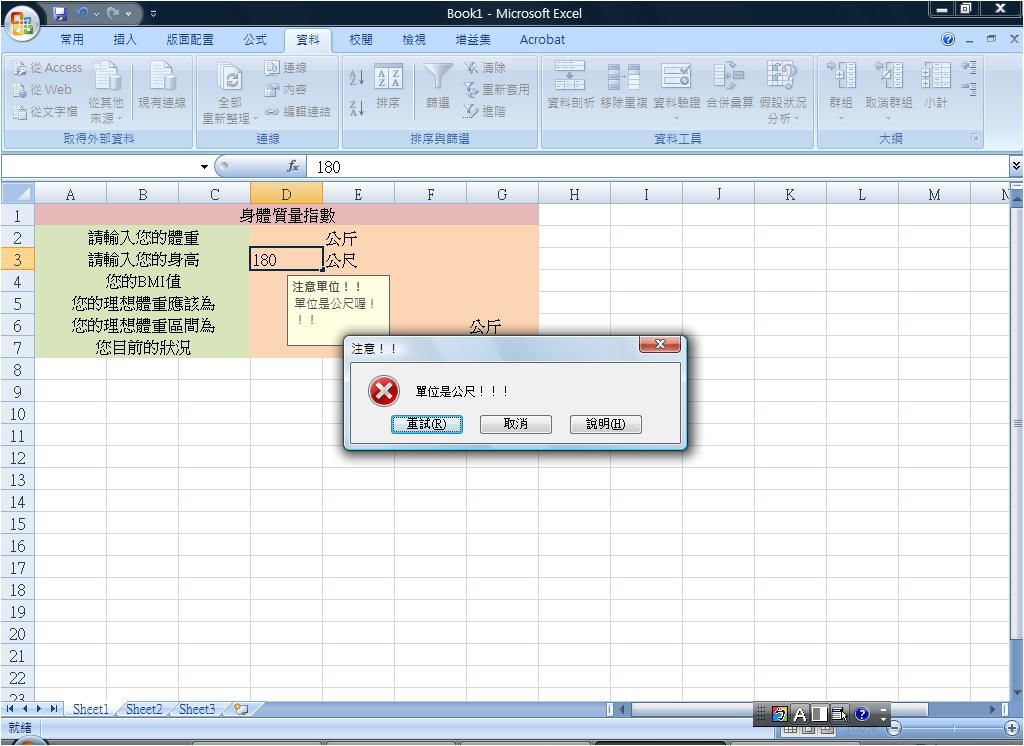
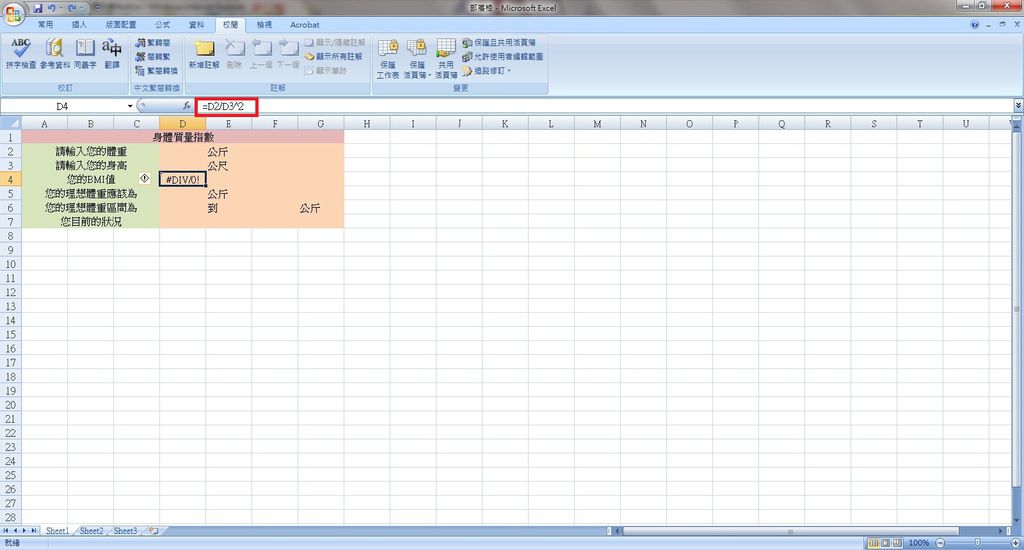
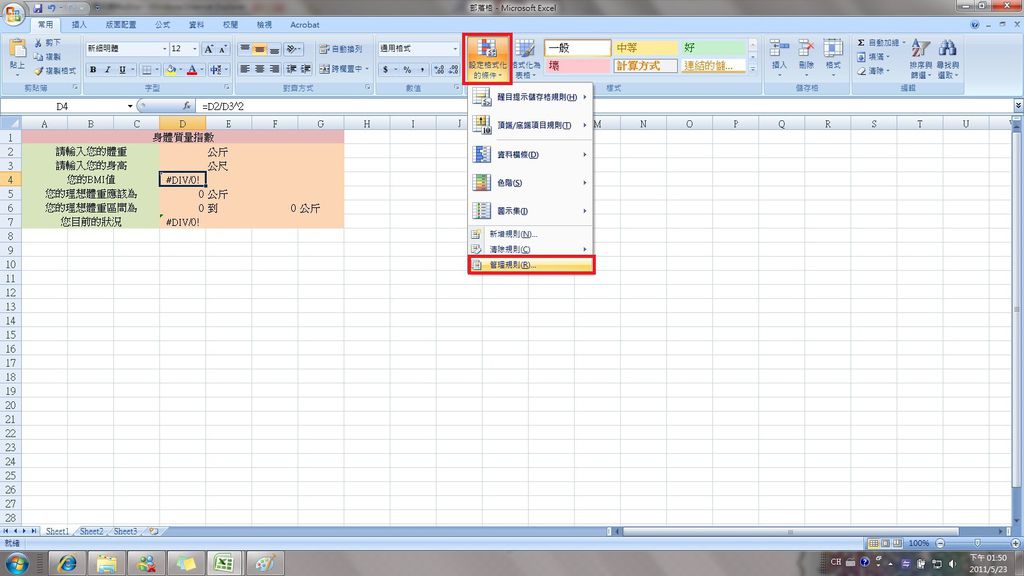
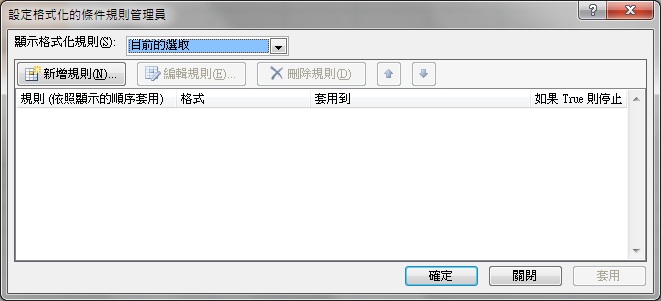
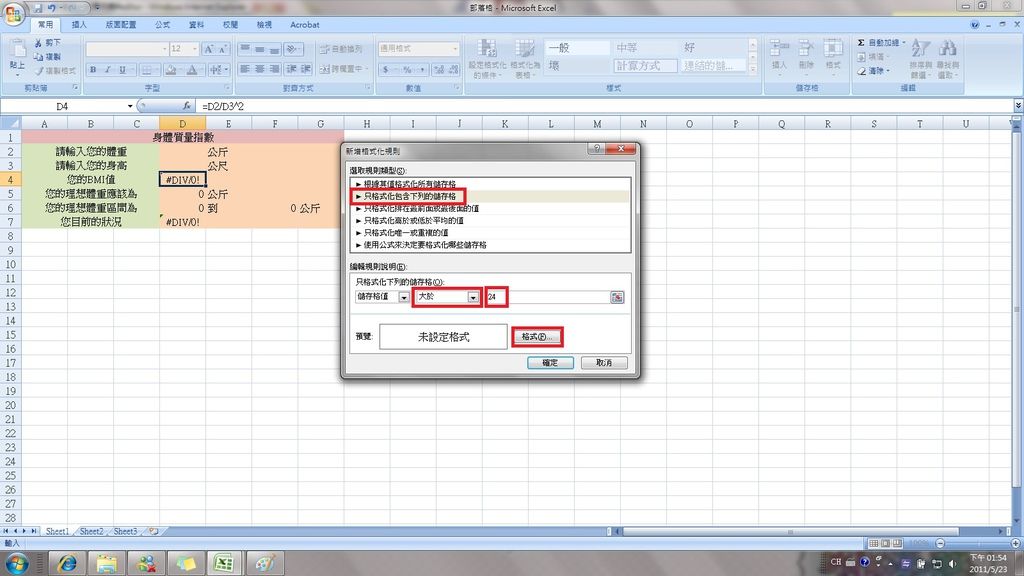
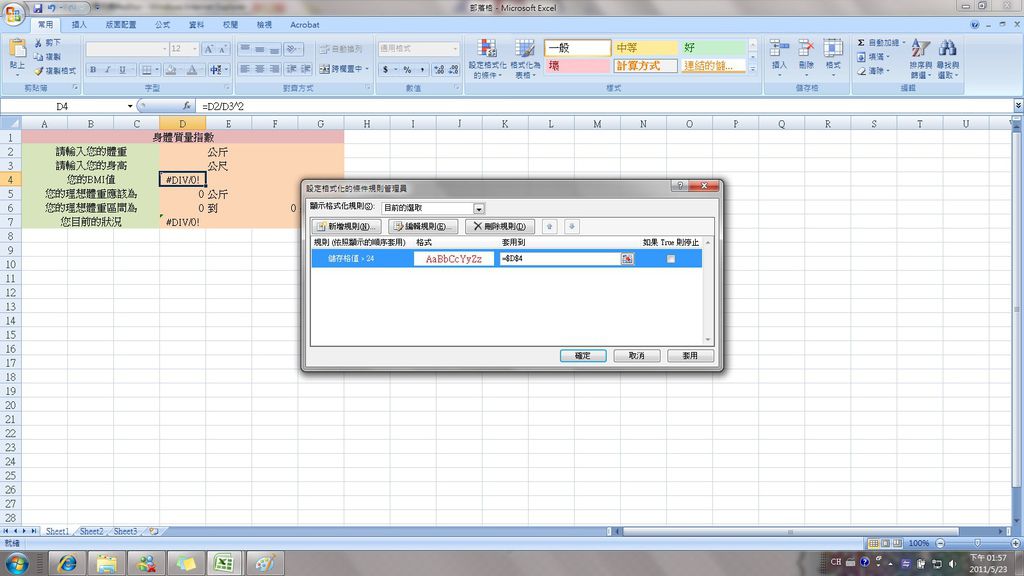
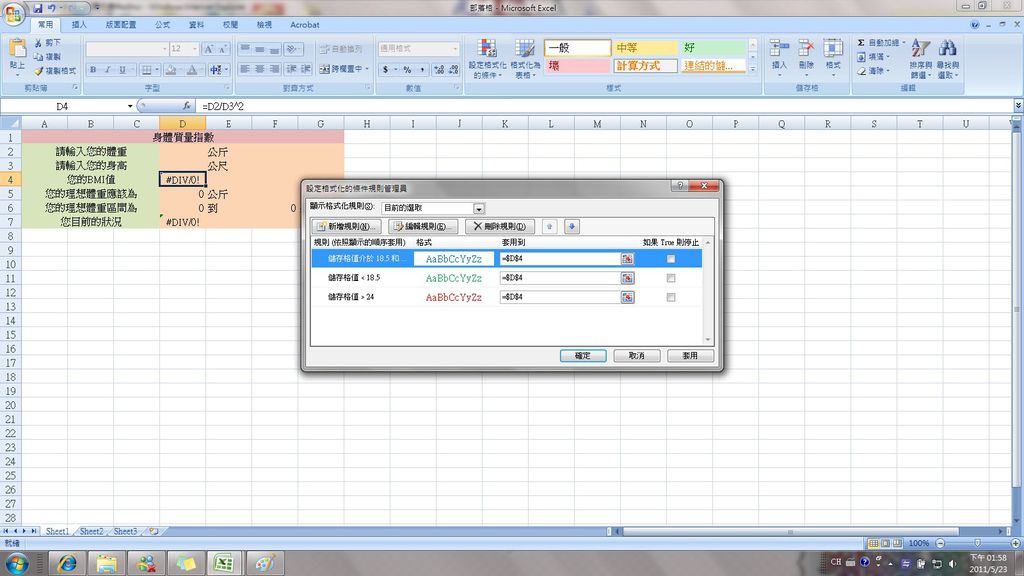
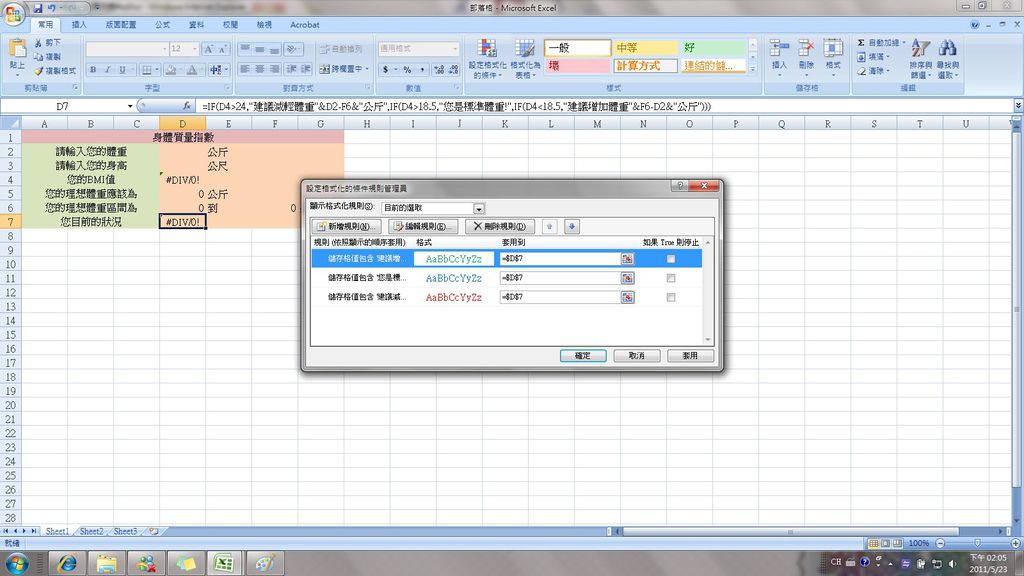
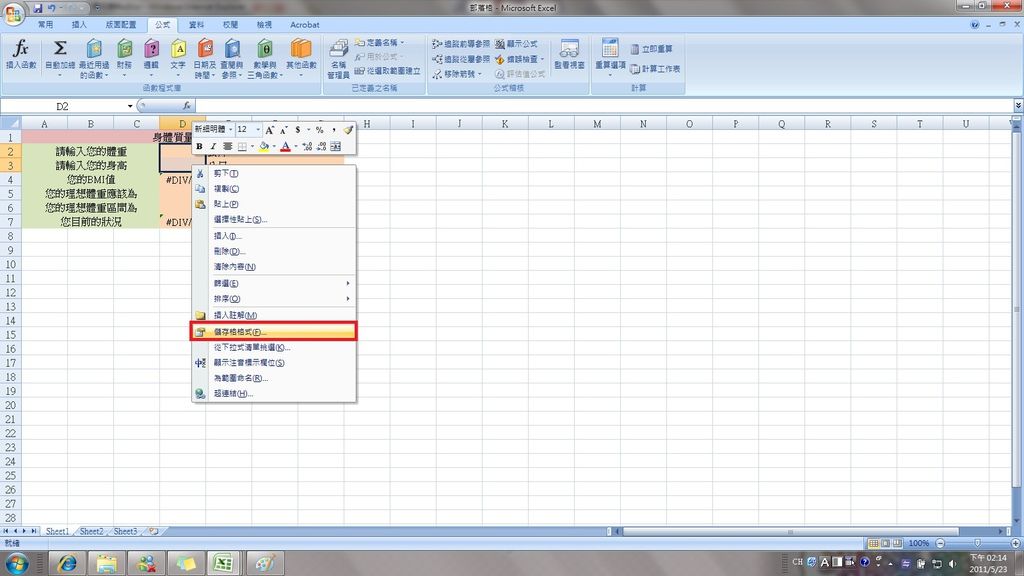
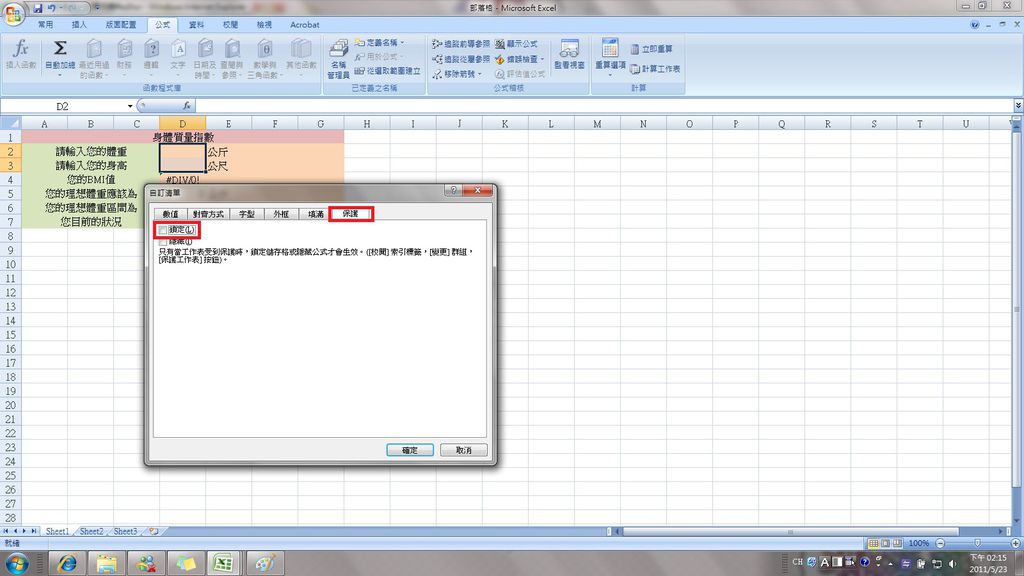
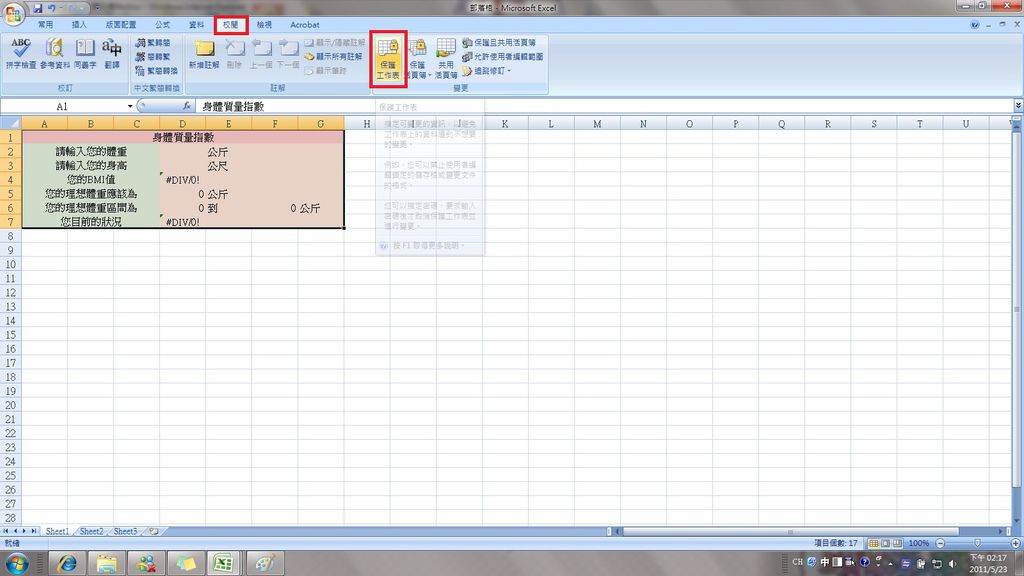
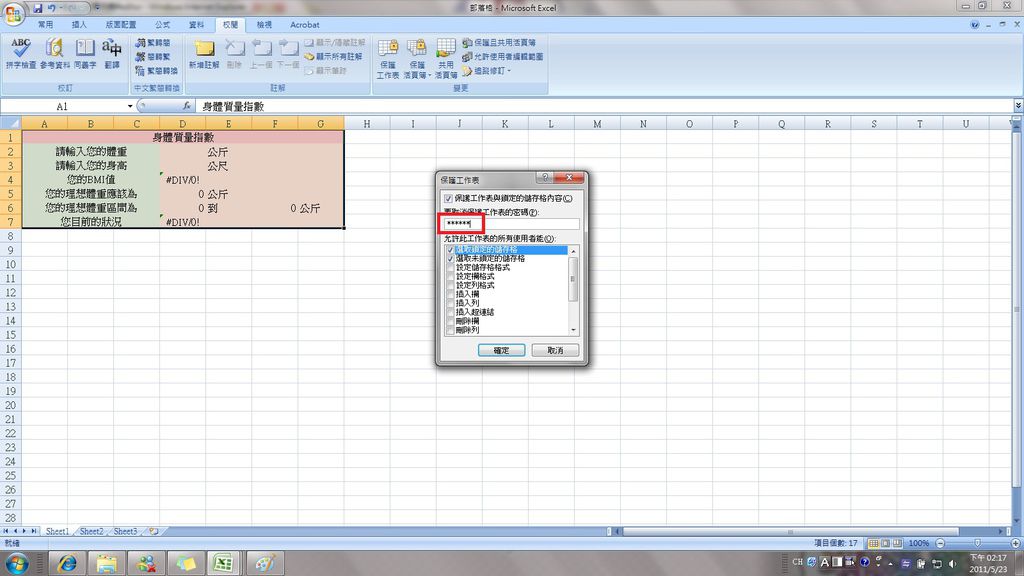


 留言列表
留言列表